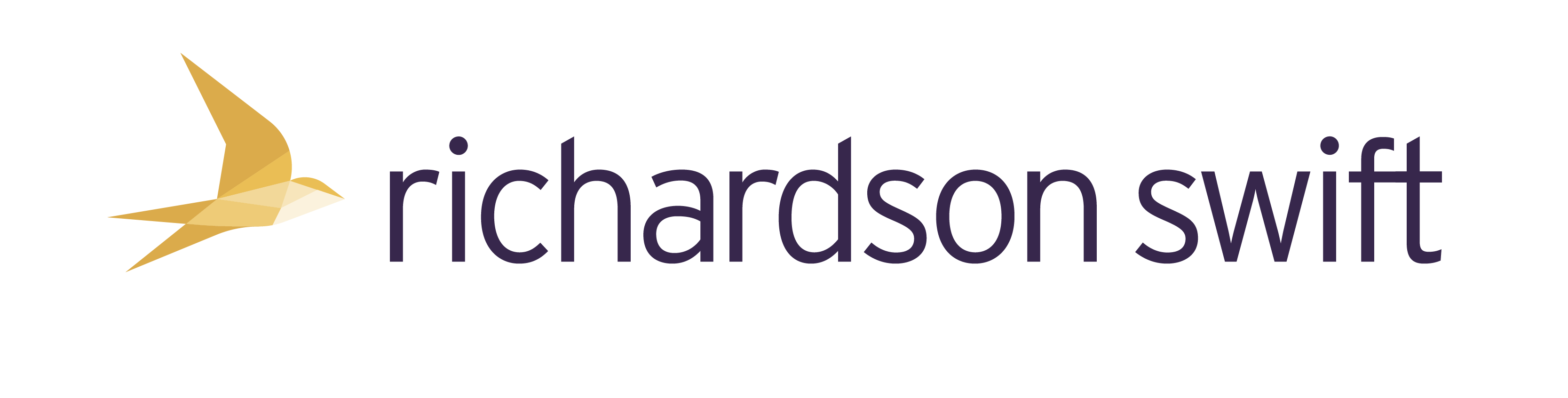HOW TO APPROVE DOCUMENTS FOR OPENSPACE
If you have not already created your account on OpenSpace, you should have received this email, please check your junk/spam folders.
Click on the link in the email to activate your account and create a password. You will not be able to access any shared documents until you have activated your account.
If you are unsure whether you have already activated your account, please contact us and we can advise you (we do not have access to your password so if you have forgotten this, there is a link on the login page to reset your password).
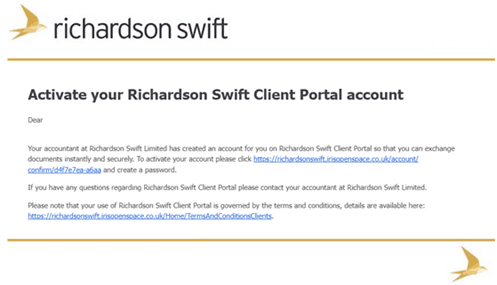
Assuming you have already activated your OpenSpace account, you will be able to click the link in the email to access and approve the document. Alternatively, you can access the shared files from our website by clicking the client login link at the top right of the page.
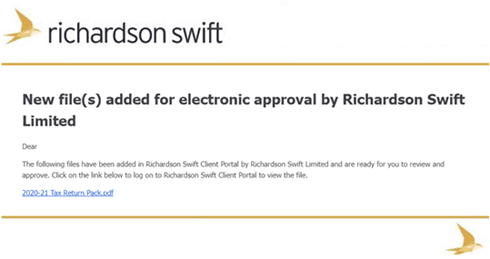
Accessing your files from a computer (Desktop View):
Once you have clicked the link in the email or selected the client login link on our website, you will be taken to the OpenSpace login page, enter your email address and password and login.
Once you have logged in, this screen will appear, navigate the document portal by using the dashboard menu on the left and using the buttons at the top of the page.
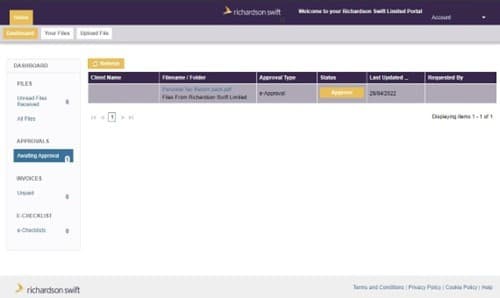
Once you have found the document you wish to approve, you will first need to download it. After you have viewed the document and are ready to approve it, press the gold approve button.
The approval window should then appear. Select approve again to approve the document. Once you have done this, you will then see confirmation of the approval and we will be sent a notification that you have approved the document.
The approved document will then remain on OpenSpace for you to access if you need to.
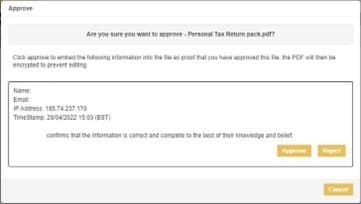
Accessing your files from a mobile device (Mobile View):
You can click the link in the email to access your document, it will take you to the OpenSpace login page, enter your email address and password to login. You will then be directed to the document to approve.
You will need to download the document before you can approve it. Click the ‘download’ icon to download and view the document on your mobile.
Once you have downloaded the document, and you are happy with the document, click the ‘Approve’ button. You will then be asked to confirm again that you approve the document.
The approval window should then appear. Select approve again to approve the document. Once you have done this, you will then see confirmation of the approval and we will be sent a notification that you have approved the document.
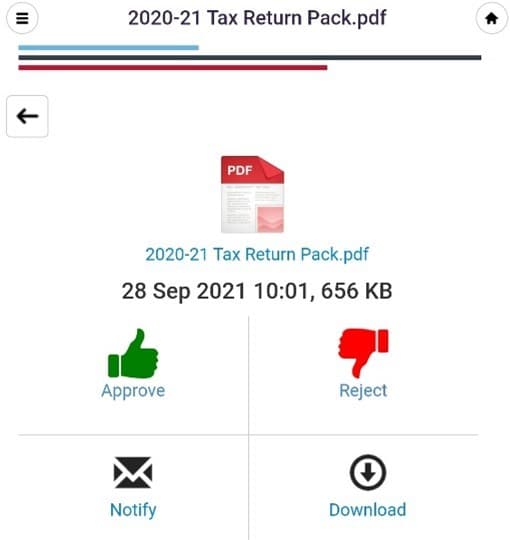
CONTACT US
If you have any issues or questions with the above steps please contact us at info@richardsonswift.co.uk or you can call us on 01225 325580.